UE4オンラインラーニング
インディーズ フィルム制作での Unreal Engine
を受講した際のおぼえ書きです。
https://learn.unrealengine.com/course/3748536
シーケンサのに関して)
カットごとのトラックに追加方法
+トラック>ショットトラック
をクリックすることで、カットを編集するトラックを追加することができます。
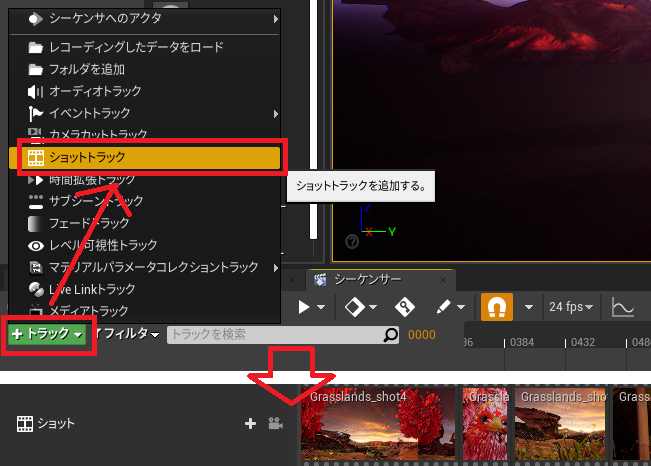
カメラの追加
カメラアイコンをクリックすることで、
カットごとのカメラアクタを追加することができます。
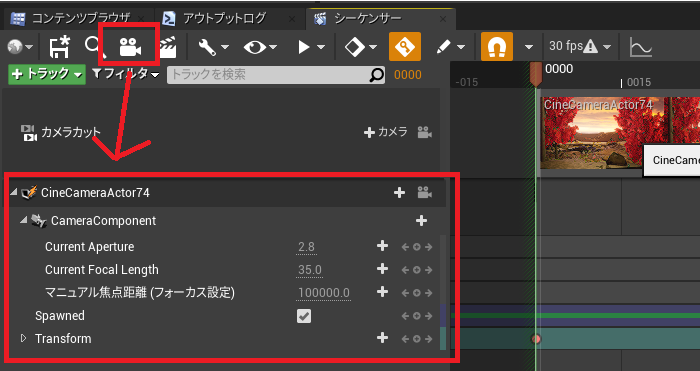
コンポーネントのトラックの追加方法
ここにDroneLaserコンポーネントを持つBPがあったとします。

シーケンサにアクタを追加した際、デフォルトでTransformトラックのみ生成されており。
DroneLaserコンポーネントは出現していません。
でも大丈夫です。
+トラック>DroneLaser をクリックすることで
そのクラスBPがもつコンポーネントをトラックに追加することができます。

パーティクルトグルトラックの追加方法
DroneLaserトラックの
+トラックをクリックすることで
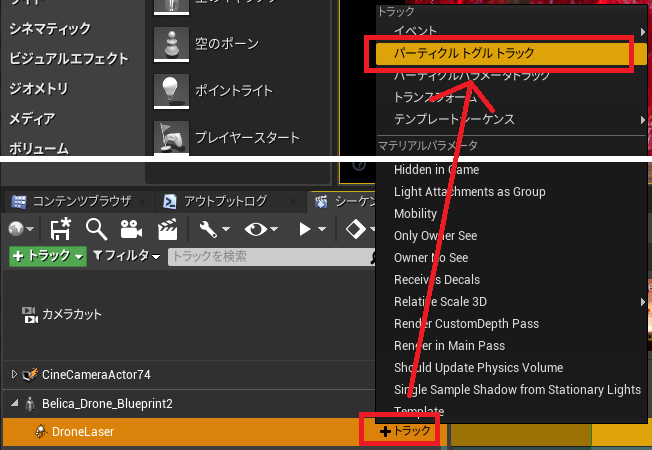
パーティクルトグルトラックを追加することができます。
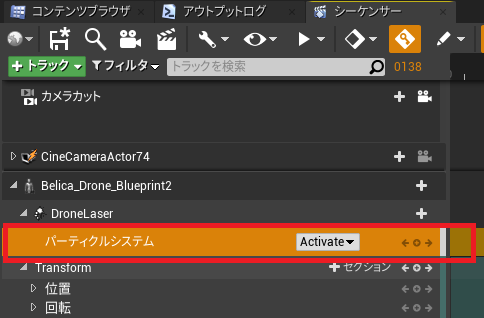
このような形でパーティクルのアクティベートをきりかえることができます。
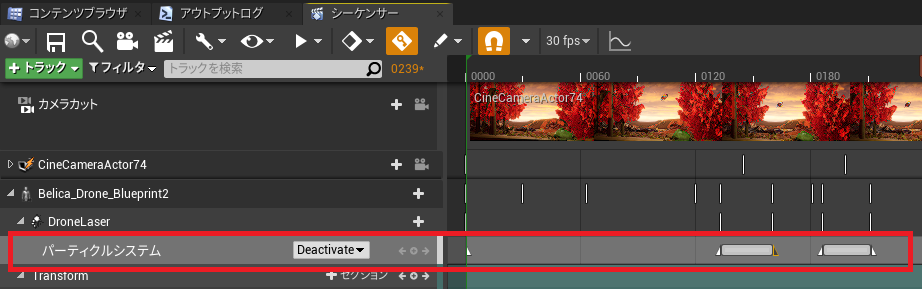
カットの分割
右クリック>編集>分割
をクリックすることでカットを分割できます。
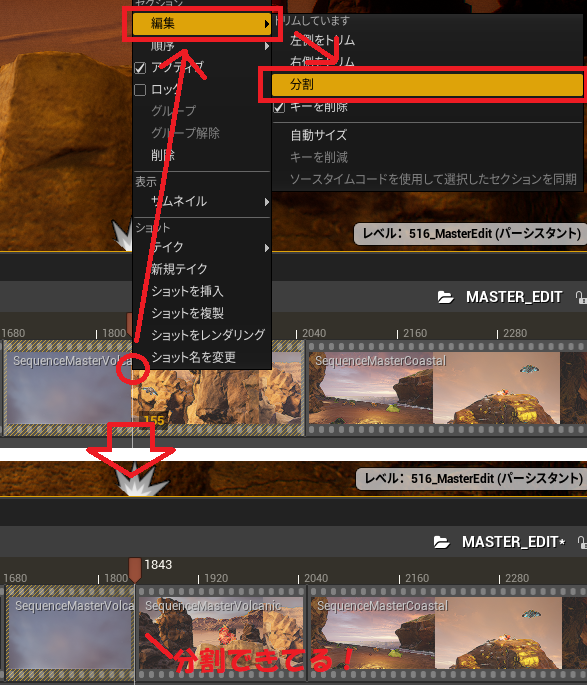
フレームレートの「!」表示
フレームレートが関連するカットと指定が違う場合、
注意表示がでてくれます。
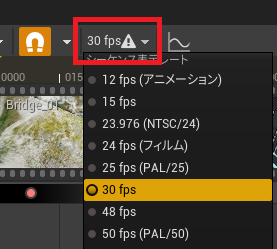
ポストエフェクトのオススメパラメータ)
ボリュームの効果範囲指定
ご存じ、InfiniteExtentで距離制限なく、
ポストエフェクトを適応することができます。
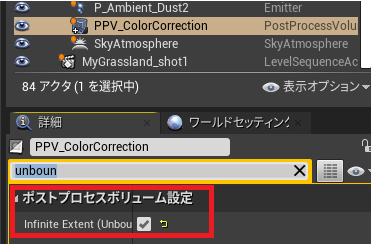
レンズ>Bloom
強度:4.1
しきい値:-1.0
マジックアワーっぽくできます
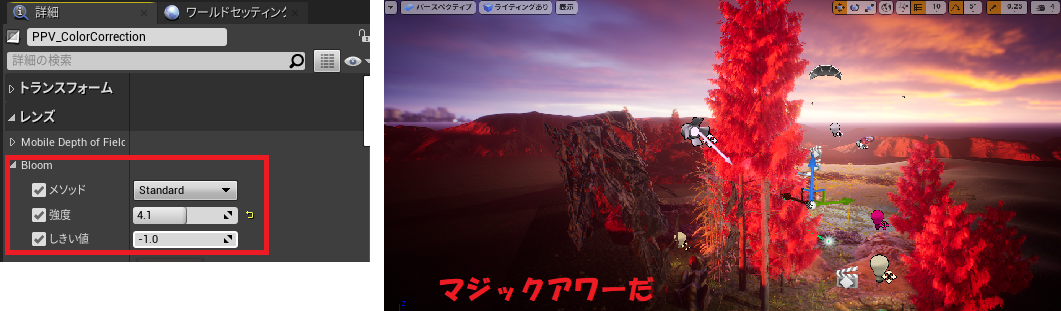
レンズ>Exposure
露出補正で露出を指定できます
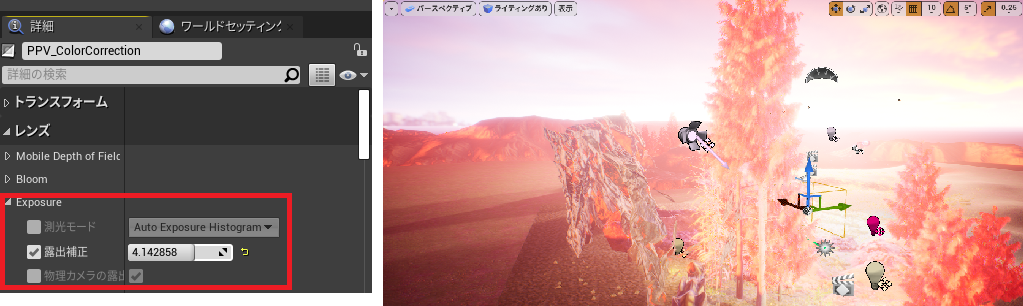
レンズ>ChromaticAberration
フリッジエフェクト
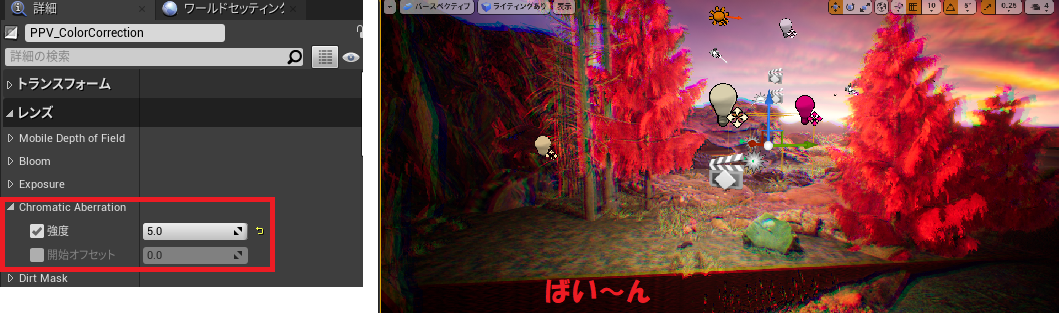
レンズ>LensFlares
強度でレンズフレアを指定できます。
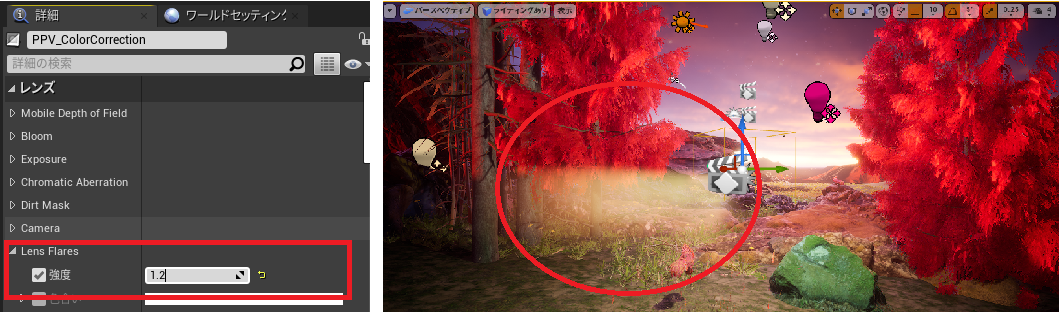
レンズ>ImageEffect
グレイン強度
でノイズをいれることができます。
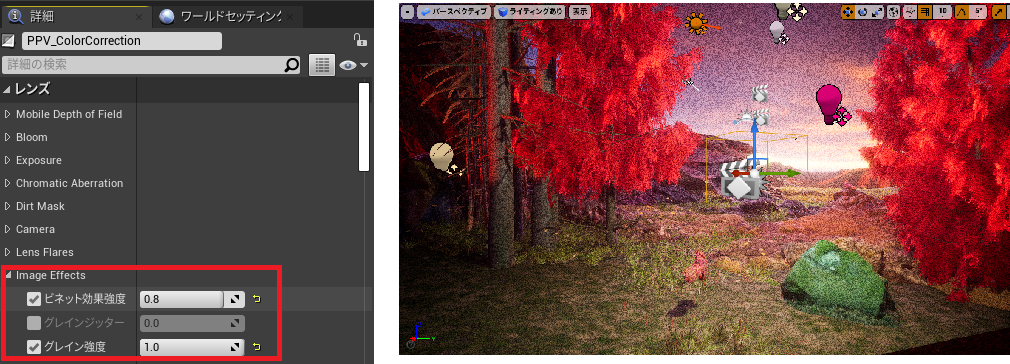
カラーグレーディング>WhiteBalance
温度、色合いでホワイトバランスを指定できます。
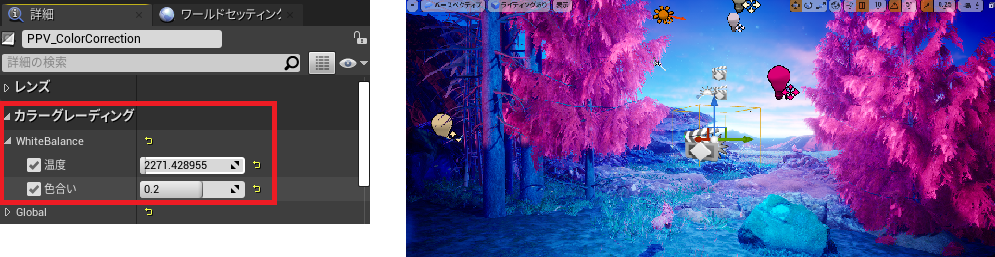
カラーグレーディング>Global
彩度

コントラスト

ガンマ補正
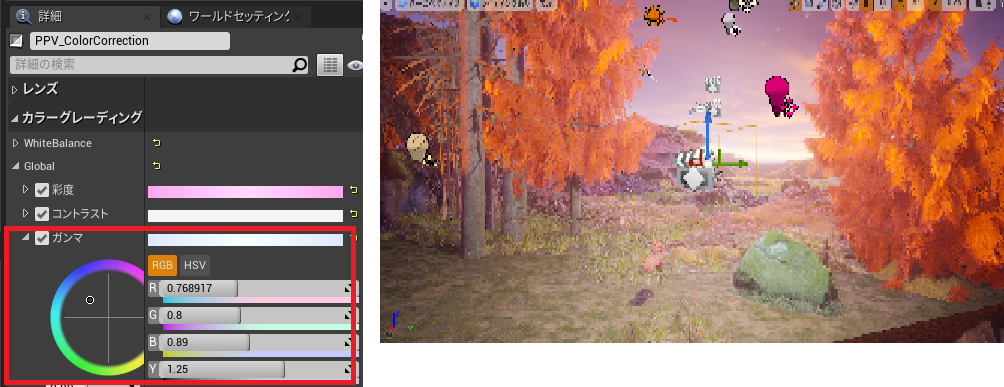
レンダリング機能>GlobalIllumination
こちらはスタティックライトを利用しているときに効果を発揮するパラメータです。
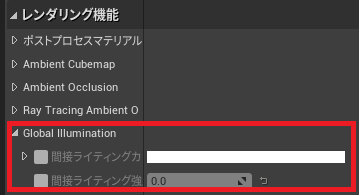
フォントの追加方法
・フォントを適当なサイトから取得し(ttfファイル)解凍する
例:https://fontfree.me/
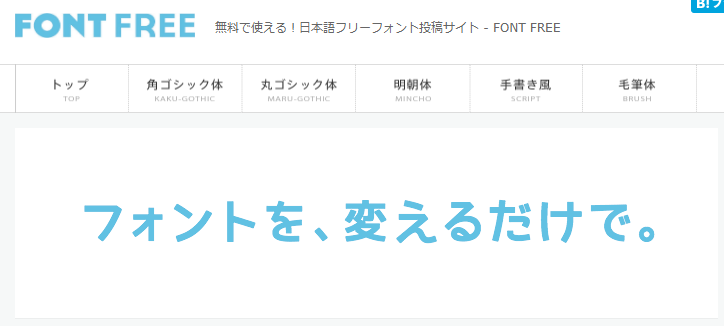
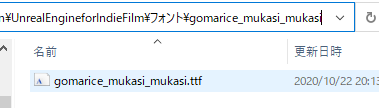
・コンテンツブラウザから右クリック→インポート
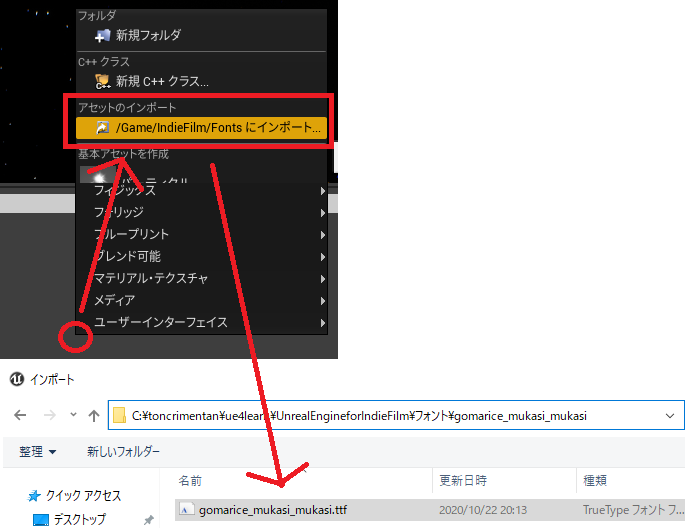
・無事インポートが成功する
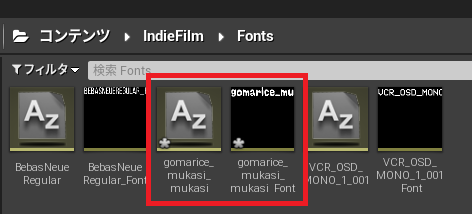
・ヴィジェットBPを開き
テキストなどのコントロールの詳細
アピアランス>Fontでフォントを変更できる。
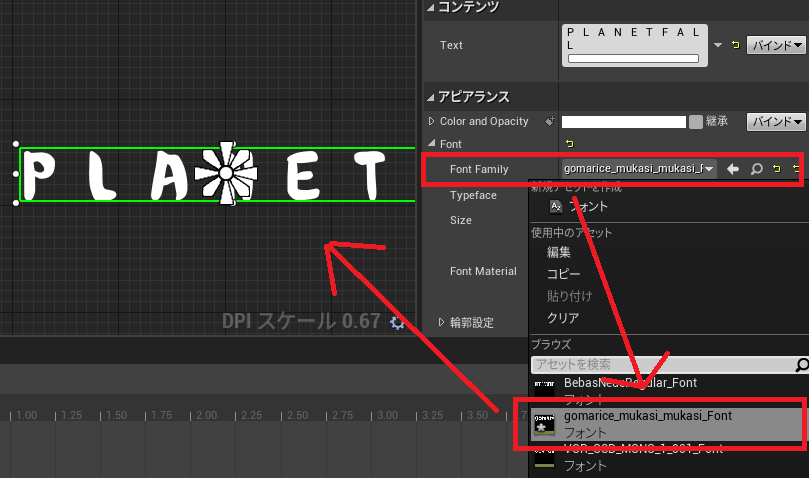
PLANEでシーンに文字を配置するメリット
ヴィジェットBPで画面上に文字を配置することもできますが、
PLANEで直接配置するのも一つの手です。
・ポストエフェクトなどが反映されること(ブルームなど)
・シーケンサで透明度を変更したりすることができること
が理由です。

ムービー再生中に、すこしカメラの向きを変えられるテクニック
リアルタイムにレンダリングされているムービーのため、
あらかじめ決められたカメラの向きから少し変更することができます。
(たしか、昔メタルギアとかZOEとかでみたかもしれません)
・シーケンサを再生したときに変数として覚えておく

・入力があった時に
GetActiveCameraComponentノードを利用し取得し
AddRelativeRotationでカメラを回すことができます。
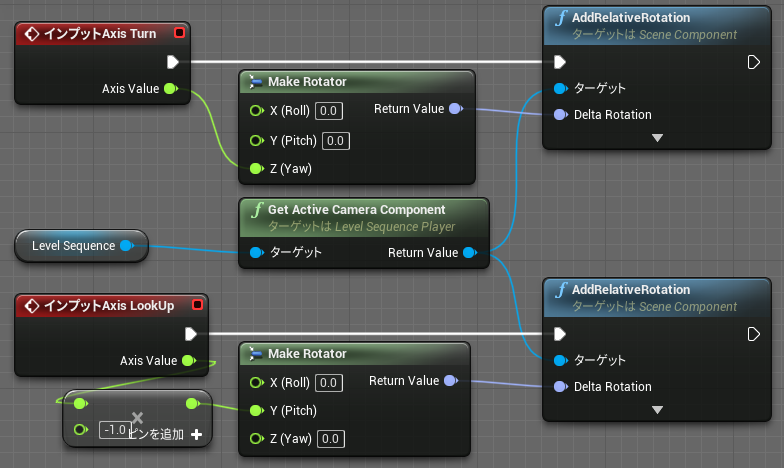
・無事シーケンサ再生中にカメラを回すことができるようになる

これで没頭感のあるコンテンツがつくれるかもしれませんね!
シーケンサのループ再生
OnFinishedにカスタムイベントをバインドすることで
ループ再生を実現できます。
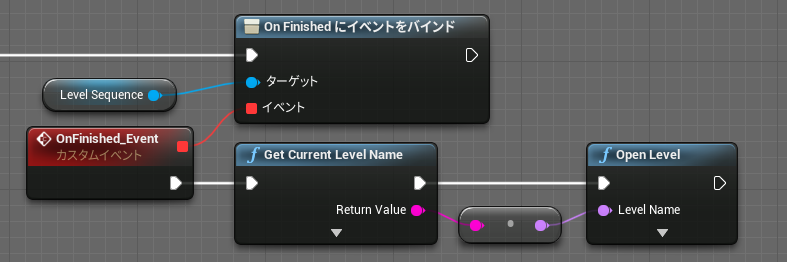
ラーニングを受けるためだけに、
ものすごく重たいアセットのダウンロードを要するのが非常に手間でした。
後半の外部フォントの導入手順、シーケンサのループ再生、
イベント中にカメラ向きのみ動かくテクニックについては有益な情報でした。
導入に時間がかかった割に学びは少ない印象でした。